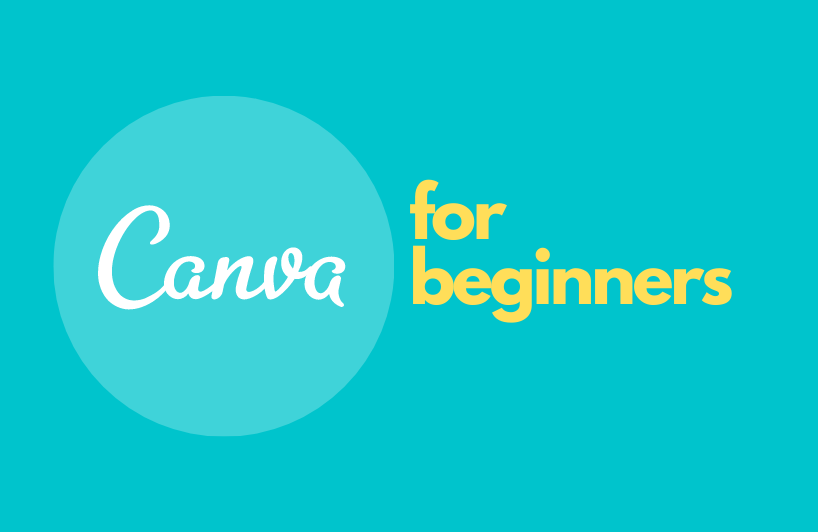New to graphic design? This week’s blog is an introduction to Canva – a visual content platform designed to allow users to simply create designs for any and all marketing or branding projects. Today, we’ll walk you through the basics of Canva to help all the design newbies gain confidence in their content creation abilities!
What is Canva?
Canva is an online tool for easily creating professional looking designed social posts, blog headers, infographics, and more. With ready made templates, Canva makes design easy for everyone, with or without a good design eye.

The Canva interface makes it super easy to navigate into the category of design you’re looking to create for. Whether you’re creating a post for social media, a presentation, or even a video – Canva has easily accessible resources to give you the tools you need to get started.
Templates
One of the features about Canva that makes it most useful is the amount of templates they offer for any design project you could possibly image. These templates not only are set up with correct sizing for certain posting platforms, but also offer you ample creative inspiration. Below are just some of the content templates Canva offers.
Instagram, Twitter, and Facebook Posts
Posters and Flyers
Infographics
Logos
Websites
+ more!
Instagram Post Templates

Poster Templates

Business Card Templates

You can also always choose to forgo the option to use a template, and start completely from scratch. Canva also allows you to create custom dimensions for your design – so no matter the size you need, Canva makes it possible!
Using Templates
So you’ve decided to use one of Canva’s many templates – now what? Time to get creative! As an example, we’ve selected a Facebook Post template below.

In the left hand navigation, you’ll see there are multiple features that allow you to customize your graphic. You also have the ability to search through other templates, and even search by keywords in the search bar.
Using the customization features:
Uploads: Upload photos from your phone or computer to use in your design
Photos: Browse Canva’s selection of stock photos to use in your design
Elements: Add shapes, stickers, borders and more to your design
Text: Add text to your design
Music: Browse music selections provided by Canva to add to your design
Videos: Browse short video clips provided by Canva to add to your design
Background: Add, adjust, or customize the background color or appearance of your design
*Keep in mind, not all features on Canva are free. You’ll notice during the creation process that certain elements are prohibited to use without a Canva Pro membership.
Text and Positioning Adjustments
If you’re happy with the elements included in your design, but you’d like to make further technical adjustments, simply click on the part of the design itself. Once you do so, a white bar will appear above your design giving you several new customization features.

Customization features:
Font: The top left drop down menu allows you to browse Canva’s font selection. Explore your options!
Font size: Next to the font drop down menu, you can select your font size. You can also type in a custom size.
Font color
Bold, Italicise, Underline
Transparency
Alignment
Download and Save!
To save your design, simply navigate to the upper right hand corner drop down menu. Select “Download”, and choose your preferred file. Save, and start sharing your work with the world!